- Updated on 2020-11-18 to iPad
How do I put phones into 'demo mode' So, I want to make a small iPhone display thing. At stores, it has a sort of 'demo mode' where it shows a video of all the features and if you tap the screen it would go to the home screen. The backups contain the demo video screensaver, some demo apps and some settings are also restricted (such as. Guided Access vs. Single App Mode. There are two ways to do this. Guided Access is the quickest, easiest way to put an iPad in kiosk mode. Guided Access is often thought of as a parental control feature, but it’s actually intended for teachers in schools–that’s why it’s categorized as a “Learning” feature in Apple’s iOS. Oct 27, 2019 On an iPad Pro with Face ID, iPad Pro 11-inch, or iPad Pro 12.9-inch (3rd generation), swipe along the bottom edge of your screen to switch between previously used apps. Return to the Home screen: While using an app, swipe up from the bottom edge of the screen. If the iPad Pro screen turns on, or if you see an Apple logo on the iPad Pro, or if you see an iTunes logo on the display of iPad Pro, then the iPad Pro is not properly in DFU mode. If you see the iTunes logo on the screen it likely means the iPad Pro is in Recovery Mode instead, which sometimes is sufficient to restoring a problematic device.
In this article, you will gather up the knowledge of how to put iPad in DFU mode and how to get iPad out of DFU mode. But before we get to the process, it is important that we learn what iPad DFU mode is and how can we use it. Moreover, we are also going to learn the methods that would help the users to get fix the iPad stuck in DFU mode.
Part 1: What is iPad DFU Mode
The word DFU stands for Device Firmware Upgrade and the mode signifies a mode which allows the device to restore from any state. The DFU mode is the section where the BootROM accepts the iBSS and gets burned into the hardware. When an iPad is in DFU mode, the screen is completely black. Usually you need to put iPad in DFU mode for jailbreak or iOS problems fix. Let's get started to the procedure.
Part 2: How to Put iPad in DFU Mode
The steps are different on iPad with Home button and without Home button.
How to Put iPad Pro 12.9 in DFU Mode (without Home button)
- Step 1. Connect your iPad Pro 2018 to your PC or Mac.
- Step 2. Quickly press and release the Volume Up button.
- Step 3. Quickly press and release the Volume Down button.
- Step 4. Press and hold the Side (Top) button until the power off slider appears. And drag the slider to power off your iPad.
- Step 5. Press and hold the Side button for 3 seconds.
- Step 6. While holding the Side button, press and hold down the Volume Down button.
- Step 7. Press and hold both Side and Volume Down buttons at the same time for 10 seconds. Note that if the Apple logo appears in this steps, it means you've hold the two buttons for too long, just try again.
- Step 8. Release the Side button but continue holding the Volume Down button for 5 seconds.
If the iPad's screen remains black, it means your iPad Pro is in DFU mode successfully.
How to put iPad in DFU Mode (with Home button)
If your iPad has an Home button, please follow the steps below.
- Step 1. Connect your iPad to your PC or Mac.
- Step 2. Run iTunes on your computer.
- Step 3. Quickly press and release the Volume Down button.
- Step 4. Press and hold down the Side (Top) button until the power off slider appears. Drag the slider to power off your iPad.
- Step 5. Press and hold the Side button for 3 seconds.
- Step 5. While holding the Slide button, press and hold down the Home button.
- Step 7. Press and hold both Side and Home buttons at the same time for 10 seconds. Note that if the Apple logo appears in this steps, it means you've hold the two buttons for too long, just try again.
- Step 8. Release the Side button but continue holding the Volume Down button for 5 seconds.
Part 3: How to Fix When iPad Stuck in DFU Mode?
How to fix when an iPad gets stuck in DFU mode and won't turn on? There are three ways to get iPad out of DFU mode.
Way 1. Exit iPad DFU Mode Manually
The most obvious method to exit the DFU mode is to do it manually. Simply press the Home button and Power button together and hold it for few seconds. The iPad will display the Apple logo and then you can let go the buttons. This will exit the DFU mode and you will be able to use your device again.
Way 2. Using iTunes to Exit iPad DFU Mode
- You can fix iPad stuck in DFU mode using iTunes.
- Start iTunes on computer.
- Connect your iPad to computer.
- Press and hold Home button and Sleep/Wake button at the same time for 10 seconds.
- Release both buttons.
- Press shortly the Sleep/Wake button.
Way 3. iPad Stuck in DFU Mode and Won't Restore? Repair iOS System to Fix It
Does your iPad Mini stuck in DFU mode black screen and you can't fix it using iTunes? Here is the solution by using iOS System Repair. It can fix 50+ iOS problems, including iPad black screen and won't turn on, iPad stuck in recovery mode, Apple logo, etc. without data loss. Let's see how to fix iPad DFU mode without iTunes.
Step 1. Download the iOS system repair software and run it on your computer. When the software is launching, connect your iPad with the computer. Then from the main interface, choose the Fix All iOS Stuck option.
Step 2. Then tap on the Start Repair option to start the process.
Step 3. In the next screen, you will be prompted to download the firmware package. Tap on the Download button to download the package and wait for it to finish.
Step 4. When the firmware package is downloaded successfully, tap on the Repair Now option to begin the process. The software will start to fix the issue in your iPad and when the process completes, your iPad will reboot.
In the end, your iPad will be fixed and none of its data will be lost. The iPad will get back to its normal state and you will be free to use it.
The Bottom Line
Hopefully, now you know everything about the process how to put iPad into DFU mode and also how to fix iPad DFU mode. But be careful with the mode as you won't be able to restore your device if it gets stuck. Luckily an iPad System Repair tool is here for your rescue and can fix over 50+ issue sin iOS devices.
iPad Jailbreak allows you to improve the functionality and add more awesome software features to your iPad.
Download preferred method to Jailbreak your iPad according to iPad model & iPadOS version The iPad operating system has been renamed as iPadOS since iOS 13.
Zeon
Zeon is the most popular Jailbreak repo extractor for iPadOS 14 running iPads. Use the following link to download Zeon to your iPadOS 14 – iPadOS 14.4.
iPadOS compatibility – iPadOS 14.4, iPadOS 14.3, iPadOS 14.2, iPadOS 14.1, iPadOS 14.0.1, iPadOS 14
Device compatibility – iPad Pro (All Models), iPad Mini (5th gen), iPad Mini 4, iPad (7th gen), iPad (6th gen), iPad (5th gen), iPad Air (3rd gen), iPad Air 2
Please refer to the following pages. If you are an iPhone user running iOS 14.3, iOS 14.2.1, iOS 14.2, iOS 14.1, iOS 14.0.1, iOS 14 versions or iOS 14.4 version.
Odyssey
Odyssey Jailbreak support for iPadOS 13.7 – iPadOS 13 on all device models. It comes with the Sileo Package manager. But you can choose Cydia as your preference.
Device Compatibility – iPad Pro 12.9in 1st /2nd, iPad Pro (All models), iPad Air 2, iPad Air 3, iPad 5th, iPad 6th, iPad 7th, iPad Mini 4
iOS Compatibility – iPadOS 13.7, iPadOS 13.6.1, iPadOS 13.6, iPadOS 13.5.1, iPadOS 13.5, iPadOS 13.4.1, iPadOS 13.4, iPadOS 13.3.1, iPadOS 13.3, iPadOS 13.2.3, iPadOS 13.2.2, iPadOS 13.2, iPadOS 13.1.3, iPadOS 13.1.2, iPadOS 13.1.1, iPadOS 13.1, iPadOS 13
If you are an iPhone user running iOS 13.7, refer to the iOS 13.7 jailbreak page.
Ipad In Demo Mode
Checkra1n Jailbreak
iPad jailbreak checkra1n support added. Checkra1n is semi-tethered Jailbreak for iOS 12.3 onwards. It is based on the Checkm8 based Hardware exploit. So it can not patch via software update. iPad jailbreak checkra1n
It exsis on A5-A11 iPads. So every iOS / iPadsOS which is capable to run will be compatible with Checkra1n Jailbreak.
Device compatibility – iPad Pro (A9X & A10X models), iPad Mini (5th gen), iPad Mini 4, iPad Mini 3, iPad Mini 2, iPad (6th gen), iPad (5th gen), iPad Air (3rd gen), iPad Air 2, iPad Air 1
iOS compatibility – iPadOS 14.4, iPadOS 14.3, iPadOS 14.2, iPadOS 14.1, iPadOS 14.0.1, iPadOS 14, iPadOS 13.7, iPadOS 13.6.1, iPadOS 13.6, iPadOS 13.5.1, iPadOS 13.5, iPadOS 13.4.1, iPadOS 13.4, iPadOS 13.3.1, iPadOS 13.3, iPadOS 13.2.3, iPadOS 13.2.2, iPadOS 13.2, iPadOS 13.1.3, iPadOS 13.1.2, iPadOS 13.1.1, iPadOS 13.1, iPadOS 13, iOS 12.5.1, iOS 12.5, iOS 12.4.9, iOS 12.4.8, iOS 12.4.7, iOS 12.4.6, iOS 12.4.5, iOS 12.4.4, iOS 12.4.3, iOS 12.4.2, iOS 12.4.1, iOS 12.4, iOS 12.3.2, iOS 12.3.1, iOS 12.3
Note – Checkra1n for iPadOS 14 – iPadOS 14.4 versions only compatible with A9/A9X & A10/A10X iPads.
Hexxa Plus
Hexxa Plus is the most popular iPad Jailbreak Repo Extractor. It will extract the jailbreak repo on your iPad and let you install Jailbreak apps.
Hexxa Plus works as iPadOS 13 – iPadOS 13.7 jailbreak repo extractor. iPadOS 14 – iPadOS 14.4 also supported.
Device compatibility
iPad Pro (All sizes & generations), iPad Mini (5th gen), iPad Mini 4, iPad (7th gen), iPad (6th gen), iPad (5th gen), iPad Air (3rd gen), iPad Air 2
iPadOS compatibility – iPadOS 14.4, iPadOS 14.3, iPadOS 14.2, iPadOS 14.1, iPadOS 14.0.1, iPadOS 14, iPadOS 13.7, iPadOS 13.6.1, iPadOS 13.6, iPadOS 13.5.1, iPadOS 13.5, iPadOS 13.4.1, iPadOS 13.4, iPadOS 13.3.1, iPadOS 13.3, iPadOS 13.2.3, iPadOS 13.2.2, iPadOS 13.2, iPadOS 13.1.3, iPadOS 13.1.2, iPadOS 13.1.1, iPadOS 13.1, iOS 13,
Note – Apple renamed iOS as iPadOS since iOS 13
Hexxa (for older versions)
Hexxa is the initial version of Hexxa Plus jailbreak repo extractor for iPads. Hexxa released for all the iOS 12 versions between iOS 12 to iOS 12.5.1. You can install the Hexxa Jailbreak repo extractor using the same above download link for your iPads.
Device Compatibility – iPad Pro (All sizes & generations), iPad Mini (5th gen), iPad Mini 4, iPad Mini 3, iPad Mini 2, iPad (6th gen), iPad (5th gen), iPad Air (3rd gen), iPad Air 2, iPad Air 1
iOS compatibility – iOS 12.5.1, iOS 12.5, iOS 12.4.9, iOS 12.4.8, iOS 12.4.7, iOS 12.4.6, iOS 12.4.5, iOS 12.4.4, iOS 12.4.3, iOS 12.4.2, iOS 12.4.1, iOS 12.4, iOS 12.3.2, iOS 12.3.1, iOS 12.3, iOS 12.2, iOS 12.1.4, iOS 12.1.3, iOS 12.1.2, iOS 12.1.1, iOS 12.1, iOS 12.0.1, iOS 12
Unc0ver
Unc0ver v5.0.0 update released adding Jailbreak support for iPadOS 13.5 – iPadOS 13. Also, v5.3.0 update was released adding all iOS 12 versions support. That is Uncover tool support for the iOS 12 – iOS 12.4.8. In Addition it is supported as iOS 11 – iOS 11.4.1 jailbreak too. However, Uncover is not supported with iPadOS 13.5.1 onwards.
Device Compatibility – iPad Pro (All sizes & generations), iPad Mini (5th gen), iPad Mini 4, iPad Mini 3, iPad Mini 2, iPad (6th gen), iPad (5th gen), iPad Air (3rd gen), iPad Air 2, iPad Air 1
iOS Compatibility – iPadOS 13.5, iPadOS 13.4.1, iPadOS 13.4, iPadOS 13.3.1, iPadOS 13.3, iPadOS 13.2.3, iPadOS 13.2.2, iPadOS 13.2, iPadOS 13.1.3, iPadOS 13.1.2, iPadOS 13.1.1, iPadOS 13.1, iPadOS 13, iOS 12.4.8, iOS 12.4.7, iOS 12.4.6, iOS 12.4.5, iOS 12.4.4, iOS 12.4.3, iOS 12.4.2, iOS 12.4.1, iOS 12.4, iOS 12.3.2, iOS 12.3.1, iOS 12.3, iOS 12.2, iOS 12.1.4, iOS 12.1.3, iOS 12.1.2, iOS 12.1.1, iOS 12.1, iOS 12.0.1, iOS 12, iOS 11.4.1, iOS 11.4, iOS 11.3.1, iOS 11.3, iOS 11.2.6, iOS 11.2.5, iOS 11.2.2, iOS 11.2.1, iOS 11.2, iOS 11.1.2, iOS 11.1.1, iOS 11.1, iOS 11.0.3, iOS 11.0.2, iOS 11.0.1, iOS 11
Bregxi
Bregxi is a Repo extractor for iOS 12.3 onwards. You can install Jailbreak tweaks on iPads through repos by extracting.
Device Compatibility – iPad Pro (All sizes & generations), iPad Mini (5th gen), iPad Mini 4, iPad Mini 3, iPad Mini 2, iPad (6th gen), iPad (5th gen), iPad Air (3rd gen), iPad Air 2, iPad Air 1
Version Compatibility – iOS 14.4, iPadOS 14.3, iPadOS 14.2, iPadOS 14.1, iPadOS 14.0.1, iPadOS 14, iPadOS 13.7, iPadOS 13.6.1, iPadOS 13.6, iPadOS 13.5.1, iPadOS 13.5, iPadOS 13.4.1, iPadOS 13.4, iPadOS 13.3.1, iPadOS 13.3, iPadOS 13.2.3, iPadOS 13.2.2, iPadOS 13.2, iPadOS 13.1.3, iPadOS 13.1.2, iPadOS 13.1.1, iPadOS 13.1, iPadOS 13, iOS 12.5.1, iOS 12.5, iOS 12.4.9, iOS 12.4.8, iOS 12.4.7, iOS 12.4.6, iOS 12.4.5, iOS 12.4.4, iOS 12.4.3, iOS 12.4.2, iOS 12.4.1, iOS 12.4, iOS 12.3.2, iOS 12.3.1, iOS 12.3
Ziyu
Ziyu is a jailbreak app installation method for iPads. It will let you install jailbreak / 3rd party apps on the latest iOS versions by extracting repositories.
Device Compatibility – iPad Pro (All sizes & generations), iPad Mini (5th gen), iPad Mini 4, iPad Mini 3, iPad Mini 2, iPad (6th gen), iPad (5th gen), iPad Air (3rd gen), iPad Air 2, iPad Air 1
Version Compatibility – iPadOS 13.3, iPadOS 13.2.3, iPadOS 13.2.2, iPadOS 13.2, iPadOS 13.1.3, iPadOS 13.1.2, iPadOS 13.1.1, iPadOS 13.1, iPadOS 13, iOS 12.5.1, iOS 12.5, iOS 12.4.9, iOS 12.4.8, iOS 12.4.7, iOS 12.4.6, iOS 12.4.5, iOS 12.4.4, iOS 12.4.3, iOS 12.4.2, iOS 12.4.1, iOS 12.4, iOS 12.3.2, iOS 12.3.1, iOS 12.3, iOS 12.2, iOS 12.1.4, iOS 12.1.3, iOS 12.1.2, iOS 12.1.1, iOS 12.1, iOS 12.0.1, iOS 12
Vistian
Vistian is no jailbreak tweak collection for iPad. You can not install Vistian tweaks directly, and it works with Apple’s new shortcut feature.
Device Compatibility – iPad Pro (All sizes & generations), iPad Mini (5th gen), iPad Mini 4, iPad Mini 3, iPad Mini 2, iPad (6th gen), iPad (5th gen), iPad Air (3rd gen), iPad Air 2, iPad Air 1
Version Compatibility – iPadOS 13.3, iPadOS 13.2.3, iPadOS 13.2.2, iPadOS 13.2, iPadOS 13.1.3, iPadOS 13.1.2, iPadOS 13.1.1, iPadOS 13.1, iPadOS 13, iOS 12.4.8, iOS 12.4.7, iOS 12.4.6, iOS 12.4.5, iOS 12.4.4, iOS 12.4.3, iOS 12.4.2, iOS 12.4.1, iOS 12.4, iOS 12.3.2, iOS 12.3.1, iOS 12.3, iOS 12.2, iOS 12.1.4, iOS 12.1.3, iOS 12.1.2, iOS 12.1.1, iOS 12.1
Chimera Jailbreak
Chimera Jailbreak is semi-untethered Jailbreak for iOS 12 – iOS 12.5.1 with Sileo. It is compatible with iPad jailbreak too (not supported for A12X models. It was developed by Coolstar & the Electra Team.
iOS Compatibility – iOS 12.5.1, iOS 12.5, iOS 12.4.9, iOS 12.4.8, iOS 12.4.7, iOS 12.4.6, iOS 12.4.5, iOS 12.4.4, iOS 12.4.3, iOS 12.4.2, iOS 12.4.1, iOS 12.4, iOS 12.3.2, iOS 12.3.1, iOS 12.3, iOS 12.2, iOS 12.1.4, iOS 12.1.3, iOS 12.1.2, iOS 12.1.1, iOS 12.1, iOS 12.0.1, iOS 12
Device Compatibility – iPad Pro 3rd gen, iPad Pro 2nd gen, iPad Pro 1st gen, iPad Pro,iPad 6th gen, iPad 5th gen, iPad Air 3rd gen, iPad Air 2, iPad Air, iPad mini 5th gen,iPad mini 4, iPad mini 3, iPad mini 2
Electra Jailbreak
Electra is a semi untethered jailbreak released by the Cool star. Electra Jailbreak is available for iOS 11 – iOS 114.1 iPad Jailbreak.
iOS Compatibility – iOS 11.4.1, iOS 11.4, iOS 11.3.1, iOS 11.3,iOS 11.2.6, iOS 11.2.5, iOS 11.2.2, iOS 11.2.1, iOS 11.2, iOS 11.1.2, iOS 11.1.1, iOS 11.1, iOS 11.0.3, iOS 11.0.2, iOS 11.0.1, iOS 11
Device Compatibility – iPad Pro, 2nd gen, iPad Pro 1st gen, iPad Pro, iPad Pro, iPad Air 2, iPad Air, iPad 6th gen, iPad 5th gen, iPad mini 4, iPad mini 3, iPad mini 2
Anzhuang
Anzhuang is an online jailbreak app installer for iPad capable of running the latest iOS versions.It uses the dev code extraction method to install Jailbreak apps including Cydia.
Version Compatibility – iOS 12.1.4, iOS 12.1.3, iOS 12.1.2, iOS 12.1.1, iOS 12.1, iOS 12.0.1, iOS 12, iOS 11.4.1, iOS 11.4, iOS 11.3.1, iOS 11.3, iOS 11.2.5, iOS 11.2.2, iOS 11.2.1, iOS 11.2, iOS 11.1.2 , iOS 11.1.1, iOS 11.1, iOS 11.0.3, iOS 11.0.2, iOS 11.0.1, iOS 11, iOS 10.3.3, iOS 10.3.2, iOS 10.3.1, iOS 10.3, iOS 10.2.1, iOS 10.2.
Device Compatibility – iPad Mini 2, iPad Mini 3, iPad Mini 4, iPad Air, iPad Air 2, iPad Pro, iPad mini, iPad 2, iPad 3rd gen, iPad 4th gen
Velonzy
Velonzy is another Jailbreak app installer. It is compatible with all latest iPad models and iOS versions up to iOS 11.4.1. Velonzy installs jailbreak apps on the latest iPads models using UDID registration method.
Iphone Demo Mode Removal
Both Online and Computer support methods are available to install Velonzy app Installer for iPads. Even though both methods install third-party apps, the online method is the only way to install Cydia.
Device Compatibility – iPad Mini 2, iPad Mini 3, iPad Mini 4, iPad Air, iPad Air 2, iPad Pro, iPad mini, iPad 2, iPad 3rd gen, iPad 4th gen.
Version Compatibility – iOS 11.4.1, iOS 11.4, iOS 11.3.1,iOS 11.3, iOS 11.2.6, iOS 11.2.5, iOS 11.2.2, iOS 11.2.1, iOS 11.2, iOS 11.1.2 , iOS 11.1.1, iOS 11.1, iOS 11.0.3, iOS 11.0.2, iOS 11.0.1, iOS 11, iOS 10.3.3
DoubleH3lix Jailbreak
DoubleH3lix jailbreak developed by Tihmstar for 64- bit iPad devices as semi untethered Jailbreak. You can jailbreak your iPad online.
iOS Compatibility – iOS 10.3.3, iOS 10.3.2, iOS 10.3.1, iOS 10.3, iOS 10.2.1, iOS 10.2, iOS 10.1.1, iOS 10.1, iOS 10.0.3, iOS 10.0.2, iOS 10.0.1, iOS 10
Device Compatibility – iPad Air, iPad Air 2, iPad Pro, iPad mini 2, iPad mini 3, iPad mini 4
Goblin Jailbreak
Goblin Jailbreak developers are Sticktron and Jake James. Jailbreak your iPad easily using goblin Online Jailbreak method.
iOS Compatibility – iOS 10.3.3, iOS 10.3.2, iOS 10.3.1, iOS 10.3
Device Compatibility – iPad Mini 3, iPad Mini 4, iPad Air 2, iPad Pro 12.9-inch 1st gen
Meridian Jailbreak
Meridian Semi-untethered Jailbreak released for iOS 10 – iOS 10.3.3 jailbreak.
iOS Compatibility – iOS 10.3.3, iOS 10.3.2, iOS 10.3.1, iOS 10.3, iOS 10.2.1, iOS 10.2, iOS 10.1.1, iOS 10.1, iOS 10.0.3, iOS 10.0.2, iOS 10.0.1, iOS 10
Device Compatibility – iPad Air 1, iPad Air 2, iPad (2017), iPad Mini 2, iPad Mini 3, iPad Mini 4, iPad Pro 1, iPad Pro 2, iPod Touch 6th Gen.
Saigon Jailbreak
Saigon is developed by Abraham Masri / cheesecakeufo. Here’s how you can install Saigon on your iPad using the Online Jailbreak guide.
iOS Compatibility – iOS 10.2.1
Device Compatibility – iPad Air, iPad Air 2, iPad Pro, iPad mini 2, iPad mini 3, iPad mini 4
H3Lix Jailbreak
H3lix jailbreak developed by Tihmstar for 32- bit devices as semi untethered Jailbreak. H3lix Online Jailbreak available for iPad.
iOS Compatibility – iOS 10.3.3, iOS 10.3.2, iOS 10.3.1, iOS 10.3,iOS 10.2.1, iOS 10.2, iOS 10.1.1, iOS 10.1, iOS 10.0.3, iOS 10.0.2, iOS 10.0.1, iOS 10
Device Compatibility – iPad (4th generation)
Yalu102 Jailbreak
Yalu 102 developed by Luca Todesco. You can jailbreak iPad online using Yalu 102.
iOS Compatibility – iOS 10, iOS 10.0.1, iOS 10.0.2, iOS 10.0.3, iOS10.1, iOS 10.1.1, iOS 10.2
Device Compatibility – iPad Air, iPad Air 2,iPad Pro,iPad mini 2,iPad mini 3,iPad mini 4
Phoenix Jailbreak
Tihmstar and s1guza have developed Phoenix jailbreak. Phoenix Online Jailbreak available for your iPad.
iOS Compatibility – iOS 9.3.5 / iOS 9.3.6
Device Compatibility – iPad 2 (WiFi, GSM, CDMA, Mid 2012), iPad mini (WiFi), iPad 3 (WiFi), iPad 3 (GSM), iPad 3 (CDMA), iPad 4
JailbreakMe
JailbreakMe is developed by Tihmstar. Jailbreak your iPad using JailbreakMe to install Cydia .
iOS Compatibility – iOS 9.3.4, iOS 9.3.3, iOS 9.3.2, iOS 9.3.1, iOS 9.3, iOS 9.2.1, iOS 9.2, iOS 9.1.1, iOS 9.1
Device Compatibility – iPad mini, iPad 2, iPad 3rd gen, iPad 4th gen
HomeDepot Jailbreak
Jailbreak developer, jk9357, has released the Home Depot Jailbreak. It has an online jailbreak solution for your iPad jailbreak.
iOS Compatibility – iOS 9.3.4, iOS 9.3.3, iOS 9.3.2, iOS 9.3.1, iOS 9.3,iOS 9.2.1, iOS 9.2, iOS 9.1.1, iOS 9.1
Device Compatibility – iPad 2 (WiFi, GSM, CDMA, Mid 2012),iPad mini (WiFi),iPad 3 (WiFi),iPad 3 (GSM),iPad 3 (CDMA),iPad 4
Pangu JB
The Pangu team developed the Pangu9 jailbreak tool. Pangu is a semi-untethered Jailbreak and Online Jailbreak method available for iPad.
iOS Compatibility – iOS 9.3.3, iOS 9.3.2, iOS 9.3.1, iOS 9.3, iOS 9.2.1, iOS 9.2
Device Compatibility – iPad mini, iPad 2, iPad 3rd gen, iPad 4th gen
Why should you Jailbreak iPad?
- Jailbroken iPad users have two different app stores as Cydia app store and official Apple app store.
- Stock iPad users can customize devices according to Apple. But jailbroken iPad users can customize the device as they wish.
- Jailbroken iPad users can install the latest iOS features without upgrading.
- Older iPad users can unlock carriers after jailbreak.
- Stock iPad users cannot access the iPad file system. Jailbroken iPad users can access the file system via jailbreak tweak.
How to check Jailbreak status of iPad?
- If you have a Cydia icon on your homescreen, your iPad is jailbroken.
- If you have an unfamiliar app on your home screen like the Pangu app, your iPad is jailbroken.
- Restart your iPad device, and if it has replaced any other boot logo such as Pineapple, your iPad has jailbroken.
Void warranty
iPad Jailbreaking is effective for your device warranty. Jailbroken iPad users can not claim Apple warranty anytime. They should restore the Jailbreak to remove the jailbreak before claiming the Apple warranty.
iPad Jailbreak Legal status
Jailbreaking is a legal process according to the Digital Millennium Copyright Act (DMCA) USA. Following DMCA copyright act some other countries also confirmed Jailbreaking is a legal task. Some countries do not have a law policy to make jailbreaking an illegal process. But do not be afraid because Apple cannot take legal action for jailbroken users.
But this law is not affected for iPad jailbreaking until October 2015. So at this time iPad jailbreak is also the legal process. However, Apple has legal right to fix iPad jailbreak anytime.
As per Apple technical department, unauthorized modification for iPad may cause many issues such as security issues / weak performance/battery drain issues/malware attacks.
iPad popular Features
Hide Album
Apple has introduced the hide photos / hide videos option for latest iPadOS users to protect secret photos or videos. With that option we only can hide a few photos or few videos at once. Just select the photos or videos, which you want to hide on your camera roll. Then tap the Share icon and choose hide.
However Apple has recently introduced a hide Album option to iPad from iPadOS 14. Just open the Settings app. Then choose the Photos app under the settings tab. There is a Hidden Album option to enable. When you enable it, you can hide the Hidden Album from the Photos app.
But this is not a new feature for jailbroken users from iOS 10 or later with HIddenAlbumLock iPad jailbreak feature. iPad users can easily hide album with it.
CarPlay
Apple released a CarPlay kit for some select cars. Apple CarPlay makes life easier, and you can use the iPhone device safer while on driving. Apple CarPlay can do everything while driving such as – directions, make calls, send/receive iMessages, and listen to music. Along with these features, you will have some additional app support such as Podcasts, Beats Radio, iHeartRadio, Spotify, Stitcher, CBS Radio, Pandora, etc.
CarPlay only supports selected car models. However, other Car model users can get similar CarPlay features through CarPlay iOS jailbreak tweak. You should jailbreak the iPad device for that.
Remove Activation Lock
Activation lock is a security feature that prevents iPad theft than any other security measure. With this feature, you can not use an iPad without an authorized Apple ID and password. Also, can’t be erased, reset, or otherwise modified to get it to work.
But this might be a problem for the original user too. So, you can remove or bypass the activation lock. Now you can bypass the iPad activation lock with CheckRa1n Jailbreak. Checkrain compatible with all A5-A11 iPads which are capable to run iOS 12.3 to iPadOS 13.7. Use above guides for Jailbreak with Checkrain. Also, there is iCloud unlock free tools available. There were Jailbreak tweaks for older versions to remove Activation Lock.
Run Android
iPads are running Apple’s iOS operating system. But if you want to run Google’s Android OS on iPads, what can you do? You should Jailbreak iPad for that. You can install “iDroid“ on jailbroken iPhones using the Bootlace.
You just need to add sources to Cydia. Follow the given below instructions.
*Launch Cydia > “Manage” >“Sources” > “Edit” > “Add” Repo.neonkoala.co.uk.
*Then search for “Bootlace” and install it.
*Now open the “Bootlace” > “OpeniBoot” > “Install” >“Continue” > “iDroid” > “Install” > “OK” *Wait until iDroid installs. Once done, open the “Bootlace”> “QuickBoot”. Tap the “Android” icon. Now you can use Android on your iPad.
In addition, there is alternatives to run Android apps on iOS devices such as BlueStacks App Player & ApowerMirror.
Remove Ipad Demo Mode
Remote play
Remote Play is a wireless screen for a PlayStation 4. Remote Play allows you to access your PS4 via Wi-Fi wherever you go. Also, you can stream content playing on the screen display straight to the iPad. Remote Play application is available on the Apple App Store. You can download it and log into your PlayStation Network account. App will search your network for the PS4 you want to use.
You can manually register a PS4 for Remote Play on iOS.
*On the PS4, go to Settings > Remote Play Connection Settings > Add Device.
*Copy the eight-digit code. This code is valid for 300 seconds.
*Enter the code into the Remote Play app.
Controller
Apple increases the quality of Games on Apple Store. Some of them are improving by adding a physical controller. Here are some best iOS controllers for gaming inspiration. Now you can pair your DUALSHOCK4 or Xbox Wireless Controller to your iPad for better performance.
Pair a controller with your iPad
*Turned off your Controller. Put into pairing mode.
For Xbox – Tap the Xbox button to turn on the controller. Once turn On Tap and hold the Connect button for a few seconds.
For DUALSHOCK4 – Tap and hold the both PS and Share buttons until the light bar flash.
* Go to iPad Settings > Select Bluetooth and Select controller name under Other Devices. Tap to connect to pair the device.
Multitasking
Slide Over – Medusa /Splitify
Split View – Medusa /Splitify
Picture in picture – Medusa / VideoPane
As well it has many Jailbreak tweaks to add awesome features on your iPad. Check following popular Jailbreak tweaks.
iPad Jailbreak tweaks
Here are some popular jailbreak tweaks for iPads.
- Snell
Snell is a perfect iPad jailbreak tweak to customize alert messages and almost everything on your jailbroken iPad to give a modern look. Just install Snell to your iPad. Then customization options will be available on the Settings tab. iPad users can change alert background with app background, home screen wallpaper, lock screen wallpaper, blur style. overlay color, text color, backdrop color and more . Also it has many effects such as night moon, forest, snowed in, glass pane and more. The developer has given a respring pane with snell tweak to do the respring easily. Because it needs a respring of the iPad to apply these snell options to your device.
- HiddenAlbumLock
HiddenAlbumLock is a real iPad Jailbreak tweak for iPad users to protect photos and videos with adding passcode or FaceID protection.
You are able to create an album titled “Hidden” to add photos and videos which you want to hide from anyone. Even if you created a hidden titled album, anyone can open it. Normally, the Hidden album is not private. HiddenAlbumLock tweak adds TouchID or FaceID protection for Hidden album. Then iPad users can protect secret photos and videos. HiddenAlbumLock tweak app can download from Packix repo just for free.
- AppLocker
AppLocker is the most popular security jailbreak app for iPad users. You can create a password for all the apps, which you are using on iPad. AppLocker iPad jailbreak tweak gives more protection with application locking, folder locking, reset password phrase and more options.
You can choose any individual app to lock. Also you can lock your folders with the folder locking option. Another most interesting thing is that it is possible to lock your iPad’s Homescreen application layout so anyone can’t be moved or deleted. AppLocker gives extra protection to the AppLocker preferences pane as well. When you try to change this tweak settings with AppLocker, you should have to provide the password to proceed.
- iFile
iFile is a jailbreak tweak which allows you to manage and view all files on your iPad. iFile can read multiple types of files such as Zip, RAR, PDF and Microsoft documents. It allows users to zip up or unpack from zip file easily and download and upload using built-in server feature. Also it installs deb package directly, transfer files via Wi-Fi, Bluetooth.
- AppButton
AppButton jailbreak tweak brings a new way to access the app switch on iPad. It will add a translucent circular button on the screen which allows you to switch between apps in the app switcher.Tap on the button and drag it across the screen to display a tray of all the apps that are running in the background. Drag your finger onto the app which you want to access and release it, to launch the app. This will be compatible on iOS 8 onwards.
- Springtomize 3
You can customize your iPad with Springtomize 3 jailbreak tweak. It allows changing Animations, Dock, Folders, Icon, Status bar, Lock screen. All these are available in tweak’s preference panel in the Settings app. This jailbreak tweak is compatible with iOS 7 onwards.
- BetterPowerDown
iOS devices do not support one-tap reboots. You can easily reboot, respring, and shut down your iPad in one swipe with BetterPowerDown. You can also enable the Repower toggle in the Settings app to enable sliders to reboot and respring the iPad. This will be compatible with the latest iOS 11 to iOS 11.4.1 versions which you can jailbreak with Electra.
- Cream 2
Cream2 Jailbreak tweak allows you to customize colors for each toggle in the control center. It is provided by a color picker to choose any color that you wish. You can head to its preferences pane in Settings to select a custom color for the toggles that you want to be colored. This is compatible with iOS 10 onwards.
- ColorBanners 2
ColorBanners2 converts all the lifeless notification banners into colorful on your iPad. These colors are assigned to notifications on the basis of the app’s icon color. Also, it adds a preferences pane to the Settings app where you can configure your banner notifications to be any color you wish. This will be compatible with iPad which is Jailbroken using Electra.
Step Guide for Zeon
Step 01 – Download Zeon directly from the above button. It will download to the device settings.
Step 02 – Go with Settings > Profile download > Enter the Device passcode.
Step 03 – Install Process will complete within a few seconds.
Step 04 – Go to iOS 14 Home screen. There will be available Zeon repo extractor.
Step 05 – Open the Zeon app. Now you can install any number of repositories from Zeon.
Step 06 – Tap the Get Repo tab. Copy any repo, which you want to install.
Step 07 – Tap the Repo Extractor tab. Paste the copied repo url there. Click ok to extract the repo. Then install the extracted repo to your iOS 14 device.
Step guide for Hexxa Plus
Step 01 – Tap the above Download Hexxa Plus button. Visit this page from your device safari browser.
Step 02 – Then Click on the “Allow”, then “Download.” Hexxa + profile will be downloaded to the device settings.
Step 04 – Now go to your device “Settings”, then click on “Profile Download.”
Step 05 – You must enter the device passcode to complete the Hexxa plus Installation process.
Step 06 – Once you complete the installation process, you can see the Repo extractor, Hexxa Tweaks, App stores apps on your device. Now you can install jailbreak apps to your iPad using these apps.
Step guide for Bregxi
Step 01 – Download Bregxi from above button. It will require a device passcode.
Step 02 – Then open Bregxi repo extractor from your iPad. Go for “All Source List.” Then copy one of the Repo URL you want to extract.
Step 03 – Now go back to Bregxi home page. Paste the copied URL and click the Extract source button.
Step 04 – Repo will be extracted to your iPad. Now you can install all jailbreak apps available on extracted repo.
Step 05 – Click on the download button of the app which you want to download. Then it will be downloaded to your iPad settings. Complete the installation process of the app.
Step Guide for Ziyu
Step 01 – Tap the above button from your iPad safari browser to download Ziyu.
Step 02 – Then open the repo extractor. Click the “Browse Jailbreak Repo List” button.
Step 03 – Now It will show the list of Ziyu compatible repo. You can select the repo and click the copy button.
Step 04 – Go back to the Ziyu app and click the Extract repo button and paste the copied repo.
Step 05 – Then click the extract button and repo will be extracted. It has the Ziyu exclusive Jailbreak/3rd party apps. You can Install the Apps tapping its install button.
Note: You can install several apps using the same extracted repo.
Step Guide for Vistian
Step 01 – Install Vistan app to your iPad using above button. You must have installed Apple’s new feature (Shortcut app) to your iPad. Otherwise, it is installed automatically when you tap a visitian link.
Step 02 – Now tap any of Popular Vistian Tweak from below link to install it.
Vistian NO jailbreak tweaks.
Step 03 – It will automatically detect your device iOS version by the Vistian app.
Step 04 – Now tap the “Generate Tweak File” button.
Step 05 – Then click on the Get Shortcut button. Now you have added the tweak to the Shortcut app.
Step 06 – Go to the widget panel (Swiping your homescreen right) and add your newly installed tweak it.
DoubleH3lix Jailbreak Guide
Step 01 – Tap above DoubleH3lix download button from your iPad.
Step 02 – Before starting the DoubleH3lix jailbreak, it needs to trust the Doubleh3lix app.
General — > Settings — > Profiles & Device Management — > Trust the Enterprise App.
Step 03 – Launch the Doubleh3lix app from your iPad.
Step 02 – Hit the ‘Jailbreak’ button for the jailbreak process to start.
Step 03 – Once it’s done, Cydia will appear on your iPad homescreen.
Goblin jailbreak Guide
Step 01 – Tap the G0blin download button to install directly the G0blin app.
Step 02 – You cannot launch the Goblin app until you trust the app. Go to Settings > General > Profiles & Device Management and trust the app.
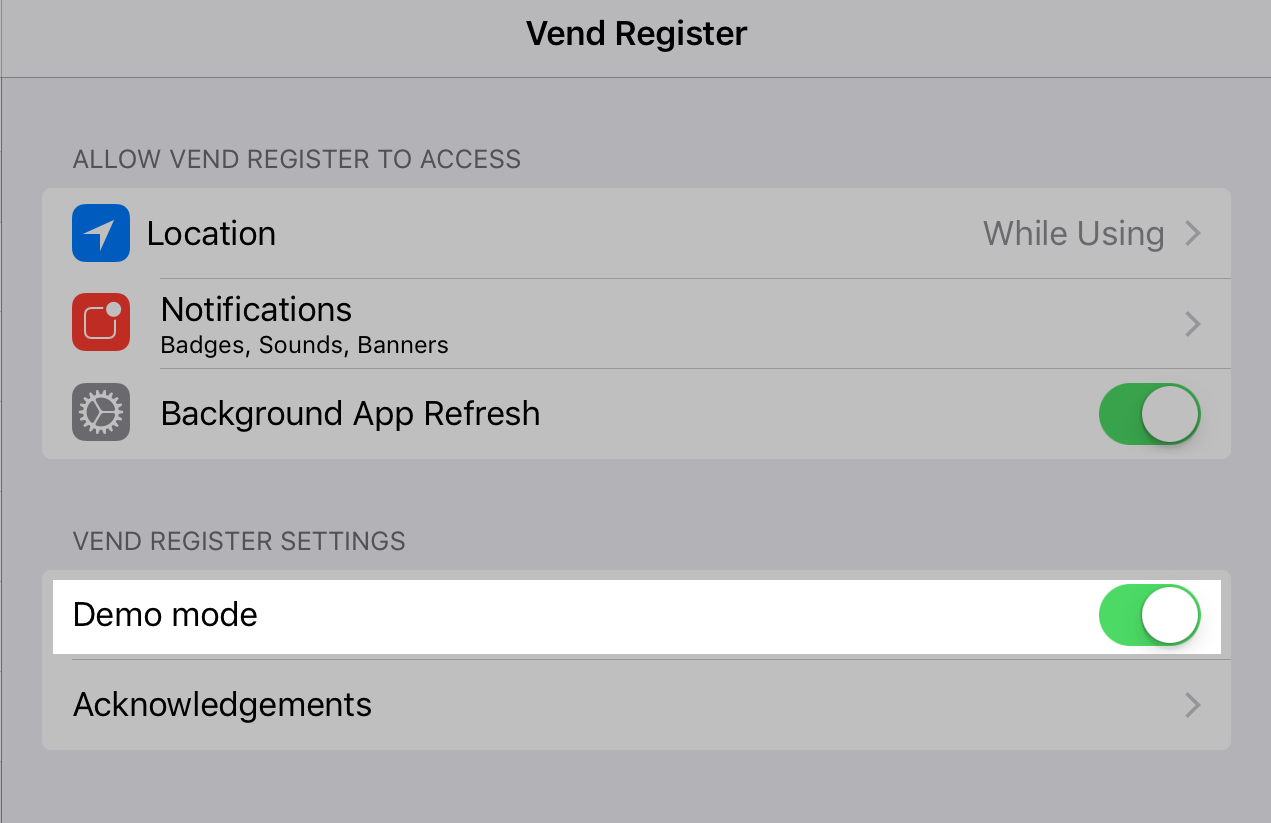
Step 03 – Now Launch the g0blin app and tap the jailbreak button.
Step 04 -Wait for the already jailbroken message.
Step 05– Now you should see Cydia on your homescreen.
Step Guide for H3lix
Step 01 – Install DoubleH3lix from the above button.
Step 02 – Once the h3lix app appears on your iPads device homescreen, you need to trust the profile, before opening the app.
General — > Settings — > Profiles & Device Management — > Trust the Enterprise App.
Step 03 – Open the h3lix app and click on “Jailbreak” Button.
Step 04– Jailbreak process will be completed to install Cydia on your iPad homescreen.
Note – You may have to re-jailbreak your iOS 10 – iOS 10.3.3 (32-bit) device after every reboot, because the H3lix tool is a Semi-Untethered tool.
Step Guide for HomeDepot
Step 01 – Download the Home Depot app to your iPad from the above button.
Step 02 – Make trust the Home Depot app. Go to Settings — > General — > Profiles & Device Management and trust the developer.
Step 03 – Run the Home Depot app on your iPad. Tap the ‘Prepare for the jailbreak’ button and Do accept. Then click on the ‘Proceed with Jailbreak’ button.
Step 04 – Click on the ‘Begin Installation’ button to start the jailbreak.
Step 05 – Finally it will install Cydia.
Step Guide for Pangu
Step 01 – Download the Pangu.IPA directly from the above button.
Step 02 – Once complete the process Pangu app will appear on your iPad. You need to verify the app before opening it. Go to Settings → General → Device Management → Trust
Step 03 – Go back to the homescreen and run the pangu app. Click on start and lock your device.
Step 04 – It will take some time to complete the Jailbreak process and once the respring is completed, unlock your device. Finally, Cydia will be available on your home screen.